چگونه مشکل عدم نمایش نمایه کاربر در ویندوز 11 را برطرف نماییم؟

خیلی از مواقع خطاهای ناشی در راه اندازی سیستم باعث بوجود آمدن چنین مشکلاتی میشود.امروز در این مقاله به بررسی عدم نمایش نمایه کاربر در ویندوز11 و برطرف کردن این مشکل میپردازیم. با ما در نبض دیجیتال همراه باشید.
- بارگیری نشدن نمایه کاربر نشان دهنده وجود مشکل در سرویس پروفایل کاربر است.
- تغییر ورودی رجیستری می تواند مشکل را در کوتاه ترین زمان برطرف کند.
- اجرای اسکن SFC اغلب فایل های سیستمی خرابی را که باعث این مشکل شده اند، برطرف می کند.
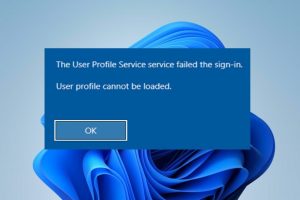
همچنان پس از تنظیمات مجدد ،کاربران هنگام ورود به حساب مایکروسافت خود باز هم با مشکلاتی مواجه خواهند شد از قبیل اینکه که مشخصات پروفایل کاربر را غیرقابل دسترسی می کند. خطای نمایه کاربر نمی تواند بارگیری شود باعث می شود دسترسی کامل کاربر به پروفایل را از بین ببرد.همچنین ممکن است در هنگام استفاده از پروفایل خود در ویندوز 11 با پیغام خراب شدن و یا از بین رفتن حساب کاربری خود مواجه شوید.
چرا نمایه من در رایانه در زمان بارگیری نمایش داده نمی شود؟
ممکن است به دلایلی با خطای بارگیری نشدن نمایه کاربری در رایانه شخصی خود مواجه شوید. یکی از دلایل این خطا فایل های سیستمی خراب است. فایل های سیستمی خراب می توانند روند ورود را مختل کنند و منجر به بروز خطا شوند.
علاوه بر این، خطا ممکن است بنا به دلایل دیگری بوجود آید همانند دلایل زیر:
مشکلات مربوط به سرویس نمایه کاربر :اگر سرویس نمایه کاربر به درستی روی رایانه شما کار نکند، ممکن است خطایی رخ دهد. همچنین، نمایه کاربر خراب بر روند بارگذاری پروفایل تأثیر می گذارد و در نتیجه در بارگزاری با خطا مواجه می شوید.
خطاهای راه اندازی در رایانه شخصی:اگر رایانه شخصی شما به درستی بوت نمی شود، معمولاً در حساب مایکروسافت خود با خطا مواجه می شوید. وجود مشکل در فایل های راه اندازی سیستم بر اجزای آن از جمله سرویس نمایه کاربر تأثیر می گذارد.
با توجه به موارد رخ داده، عوامل دیگری می توانند باعث ظاهر شدن خطا در رایانه شما شوند. با این حال، خطا قابل رفع میباشد.
اگر نمایه کاربر در ویندوز 11 بارگیری نشد چه کاری باید انجام داد؟
بررسی های اولیه زیر را در ابتدا انجام دهید:
تعداد برنامه های در حال اجرا در رایانه شخصی خود را متوقف نمایید.
به طور موقت نرم افزار آنتی ویروس خود را غیرفعال کنید.
رایانه خود را مجدداً راه اندازی کنید.
اگر خطا همچنان ادامه داشت، راه حل های زیر را دنبال کنید.
- ویندوز را در حالت Safe Mode مجدد راه اندازی نمایید.
- روی دکمه Start کلیک چپ کنید، روی آیکون Power کلیک کنید، کلید Shift را نگه دارید و روی Restart کلیک کنید.
- روی گزینه Troubleshoot (گزینه عیب یابی )کلیک کنید، سپس از سر برگ بالایی قسمت Advanced options(گزینه های پیشرفته) را انتخاب کنید.

3- بر روی Startup Settings کلیک نموده و گزینه Restart (راه اندازی مجدد) را انتخاب کنید.
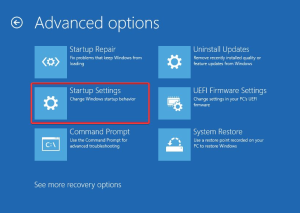
3-از بین گزینه های موجود برای فعال کردن حالت Safe Mode ابتدا گزینه چهارم را انتخاب نموده و سپس دکمه (راه اندازی مجدد ) را جهت اعمال تغییرات بزنید.
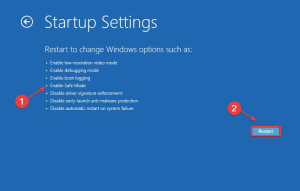
* معمولا راه اندازی مجدد ویندوز در حالت Safe Mode ، مشکلاتی را که می تواند باعث بروز عدم نمایش نمایه کاربر شود را حل می کند.
با ورود به بخش Registry مشخصات نمایه کاربر را تغییر دهید.
- کلید Windows + R را فشار دهید تا کادر محاورهای Run باز شود، regedit را تایپ کنید و سپس کلید Enter را فشار دهید تا ویرایشگر رجیستری باز شود.
- در اعلان UAC روی Yes کلیک کنید.
- همانند عکس نشان داده شده به مسیر زیر بروید:
Computer\HKEY_LOCAL_MACHINE\SOFTWARE\Microsoft\Windows NT\CurrentVersion\ProfileList
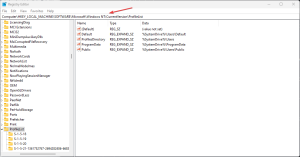
با انتخاب پوشه profile list از لیست های نمایش داده شده در زیر شاخه آن بر روی پوشه هایی که نمایش داده شده است بر روی پوشه ای که با پسوند .bak میباشد راست کلیک کرده و سپس گزینه Rename (تغییر نام ) را انتخاب نمایید.
پس از انتخاب گزینه تغییر نام پسوند .bak را پاک نمایید.
درانتهای نام مجددا . .bak یا .ba را در انتهای نام اضافه کنید، سپس Enter را فشار دهید تا تغییرات ذخیره شود.
روی بخشی که به تازگی تغییر نام داداده اید کلیک کنید، در انتهای لیست نشان داده شده روی روی گزینه State کلیک راست کنید، سپس از منوی کشویی نشان داده شده روی Modify کلیک کنید، Value data را به 0 تغییر دهید و سپس روی OK کلیک کنید.
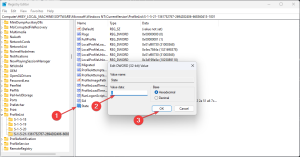
همچنین از لیست نمایش داده شده RefCount را پیدا نموده بر روی آن کلیک راست کرده و Value data را به 0 تغییر دهید و سپس روی OK کلیک کنید.
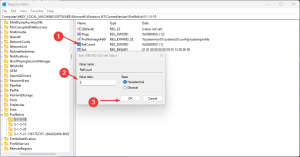
ویرایشگر رجیستری را ببندید و کامپیوتر خود را ریستارت کنید.
با تغییر ورودی ProfileList در ویرایشگر رجیستری، نمایه کاربر عیبیابی میشود. اگر نتوانستید نمایه کاربری را در رجیستری رایانه شخصی خود پیدا کنید، چه کاری انجام دهید.
فایل NTUSER.Dat را به پوشه Default Username منتقل کنید.
1- طبق مراحلی که در راه اول به عنوان حل مشکل گفته شد، رایانه شخصی خود را در حالت Safe Mode راه اندازی مجدد کنید.
2- کلید Windows + E را فشار دهید تا File Explorer باز شود.
3- C:\Users را در نوار پیمایش تایپ کنید و روی پوشه Local account دوبار کلیک کنید.
4- فایل NTUSER.dat را انتخاب کنید، سپس Ctrl + X را فشار دهید تا کات شود (برش داده شود).

5-به C:\Users بروید، پوشه Default را باز کنید و Ctrl + V را فشار دهید تا فایل در پوشه Default username قرار گیرد.
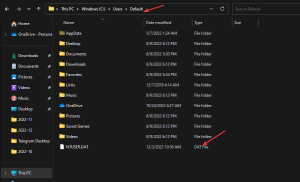
6- به C:\Users بروید، پوشه Local account را انتخاب کنید، سپس کلید Delete را فشار دهید.

7- کامپیوتر خود را مجددا راه اندازی کنید و بررسی کنید که آیا نمایه کاربر بارگذاری شده است یا خیر.
4- اسکن SFC را اجرا کنید.
1-روی دکمه Start کلیک چپ کرده، Command Prompt را تایپ کرده و Run as administrator را بزنید.
2-در اعلان User Account Control روی Yes کلیک کنید.
3-دستور زیر را تایپ کرده و Enter را فشار دهید.( sfc /scannow)
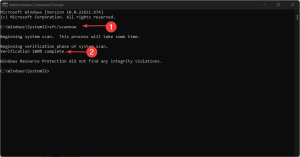
رایانه خود را مجدداً راه اندازی کنید و بررسی کنید که آیا خطا همچنان وجود دارد یا خیر.
از طرف دیگر، میتوانید درباره رفع مشکلات همگامسازی نمایه کاربر که در حال حاضر در دستگاه شما ارائه نشده است، بخوانید. همچنین، خوانندگان ما میتوانند نحوه رفع خطای ورود ناموفق سرویس پروفایل کاربری را بررسی کنند.
آیا همچنان مشکلاتی را در پیشروی خود دارید؟
اگر پیشنهادات بالا مشکل شما را حل نکرده باشد، ممکن است رایانه شما با مشکلات شدید ویندوز مواجه شود. ما پیشنهاد می کنیم یک راه حل همه کاره مانند Fortect را انتخاب کنید تا مشکلات را به طور موثر برطرف کنید. پس از نصب، فقط روی دکمه View&Fix کلیک کنید و سپس Start Repair را فشار دهید.




